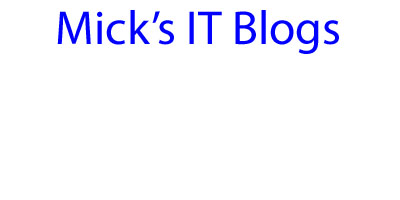In order to modify the installation process of an MSI file, you will need to use a program that can look at the MSI database. For that, I use Orca and Admin Studio. Both are great tools, but Orca is more in-depth and does not require an SCCM server.
The first thing is to download and install Orca. It is freeware and can be found in several places on the net. Second, make a copy of an MSI file to play around with.
There are usually three things we use Orca for. Those are: 1) the installation location, 2) Lookup properties to include in the command line argument, and/or 3) Answer all prompts.
When you first open up, I am using Quicktime.msi as an easy example, you will see the Tables on the left side. There are 4 primary tables that are most commonly dealt with in making changes. I have highlighted them in yellow and red, with red, Component and Property being the two that almost always will be used 95% of the time.

The property table is the table that has the most commonly changed properties. In my experience, the most common property I change is the INSTALLDIR, which sets the installation directory. The Component Table contains most of the conditions on each window. When you click on the component table, sort by the Condition column. This column contains most of the options in the installation windows. To make a change to one of these, go to the Property Table and add the condition as a property. Next, enter the preferred value for that condition. Checkboxes will be a 1 or 0 value, On or Off. You can also go to the Checkbox Table to see the list of all available checkboxes.
NOTE: The first thing you need to do before making changes is to click on the Transform--->New Transform. This sets the process up to generate the Transform file. This has to be done before you start making changes to the MSI file, otherwise you will lose all of the changes made. Second, unless you are absolutely sure that the changes you made are permanent, DO NOT CLICK FILE--->SAVE. This will permanently make changes to your MSI file and if you need to undo them, you will have to replace the file itself. Once you have created the new transform and made the changes, the last step is to click Transform-->Generate Transform. This creates the MST file that will be associated in the msiexec.exe command line argument.
There is also the option of not making a change inside the MSI and adding the Property to the command line.
So here are two examples of the msiexec.exe command line argument:
1) Including the transform file you generated
- msiexec.exe /i QuickTime.msi TRANSFORMS=Transform.mst /qb- /norestart
2) Using the properties found inside the MSI Tables at the end of the command line argument
- msiexec.exe /i QuickTime.msi /qb- /norestart INSTALLDIR="c:\temp"
I hope this helps in learning Orca. I pretty much learned all of my knowledge on my own and by messing around with installation files.