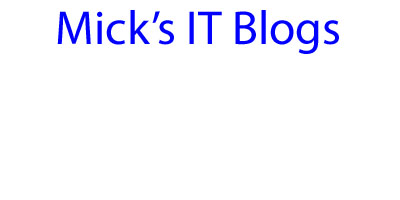Here is a powershell script I wrote that adds the registry keys for both reader and acrobat to make them automatically update. This is intended for admins to deploy out to all users in a firm. It doesn't hurt to add both keys, even if you only have one of the two apps. Here is the Powershell script:
You can download the script from here.
You can download the script from here.
#*******************************************************************************
# Author: Mick Pletcher
# Date: 27 March 2013
#
# Program: Adobe Reader Automatic Update
#*******************************************************************************
Clear-Host
$Global:OS
Function GetOSArchitecture{
$Global:OS=Get-WMIObject win32_operatingsystem
$Global:OS.OSArchitecture
}
GetOSArchitecture
If($Global.OS.OSArchitecture -ne "32-bit"){
New-Item -Path "HKLM:\SOFTWARE\Wow6432Node\Adobe" -Name "Adobe ARM" –Force
New-Item -Path "HKLM:\SOFTWARE\Wow6432Node\Adobe\Adobe ARM" -Name 1.0 –Force
New-Item -Path "HKLM:\SOFTWARE\Wow6432Node\Adobe\Adobe ARM\1.0" -Name ARM –Force
New-ItemProperty -Path "HKLM:\SOFTWARE\Wow6432Node\Adobe\Adobe ARM\1.0\ARM" -Name iCheck -Value 3 -PropertyType DWORD
New-ItemProperty -Path "HKLM:\SOFTWARE\Wow6432Node\Adobe\Adobe ARM\1.0\ARM" -Name iCheckReader -Value 3 -PropertyType DWORD
} else{
New-Item -Path "HKLM:\SOFTWARE\Adobe" -Name "Adobe ARM" –Force
New-Item -Path "HKLM:\SOFTWARE\Adobe\Adobe ARM" -Name 1.0 –Force
New-Item -Path "HKLM:\SOFTWARE\Adobe\Adobe ARM\1.0" -Name ARM –Force
New-ItemProperty -Path "HKLM:\SOFTWARE\Adobe\Adobe ARM\1.0\ARM" -Name iCheck -Value 3 -PropertyType DWORD
New-ItemProperty -Path "HKLM:\SOFTWARE\Adobe\Adobe ARM\1.0\ARM" -Name iCheckReader -Value 3 -PropertyType DWORD
}