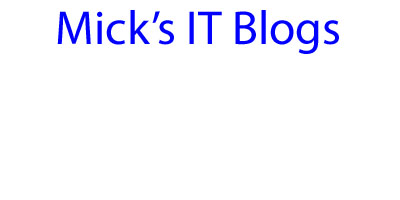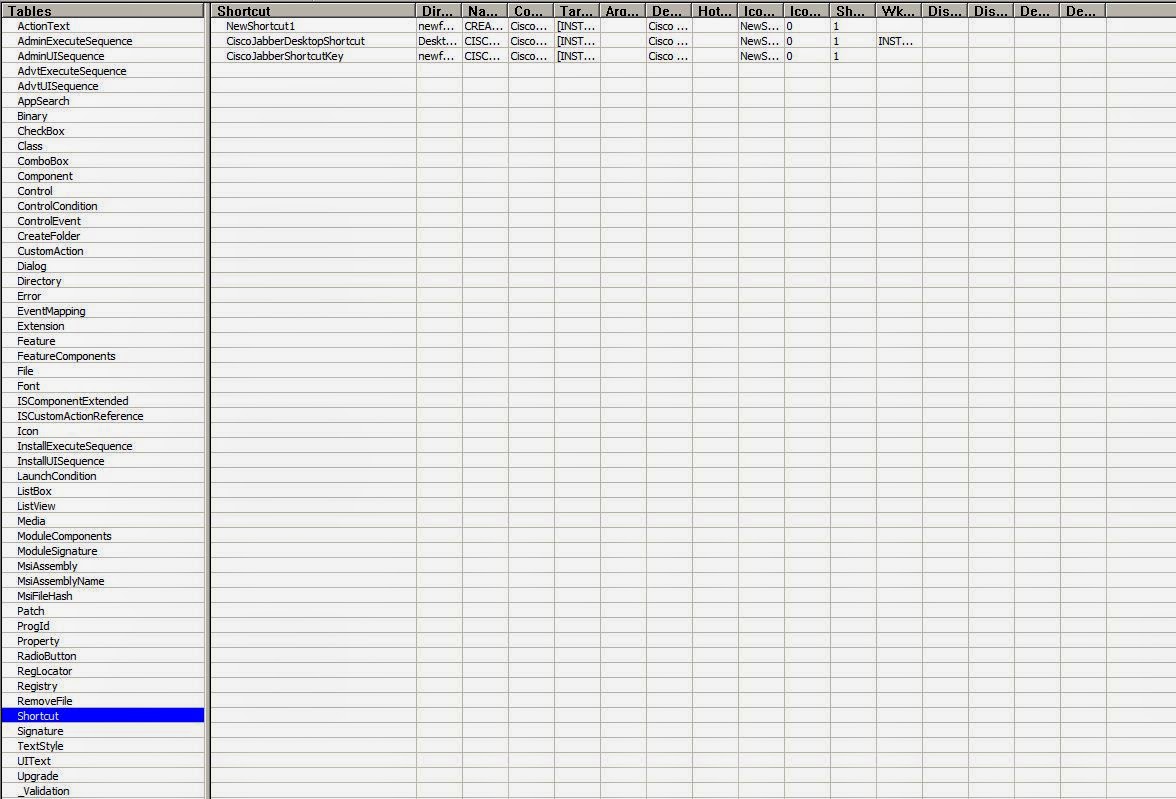Here is a script I have written that will replicate the permissions between two folders including all subfolders and file permissions. Execute the script and you will be prompted for the source and destination folders. It will first parse through and set folder permissions, followed by parsing through file permissions.
You can download the script here.
You can download the script here.
<#
.Author
Mick Pletcher
.SYNOPSIS
Copy Permissions
.DESCRIPTION
This script will replication permissions for both files and folders using
robocopy. Change the $SourceDrive and $DestinationDrive variables to match what
you need to replicate.
#>
cls
$Errors = 0
$SourceDrive = Read-Host 'Enter source folder'
$DestinationDrive = Read-Host 'Enter destination folder'
#Match capitalization with directories
$TempDrive = Get-Item -Path $SourceDrive
$SourceDrive = $TempDrive.FullName
$TempDrive = Get-Item -Path $DestinationDrive
$DestinationDrive = $TempDrive.FullName
$SourceFolders = Get-ChildItem $SourceDrive -Recurse | ?{ $_.PSIsContainer }
$SourceFiles = Get-ChildItem $SourceDrive -Recurse -Force | where { ! $_.PSIsContainer }
$DestinationFolders = Get-ChildItem $DestinationDrive -Recurse | ?{ $_.PSIsContainer }
$DestinationFiles = Get-ChildItem $DestinationDrive -Recurse -Force | where { ! $_.PSIsContainer }
#Copy permissions for folders
$Output = robocopy $SourceDrive $DestinationDrive /ZB /E /LEV:0 /COPY:SOU /XF *.* /R:5 /W:5
#Verify Folder Permissions Match
Write-Host "Folders:"
Write-Host "========"
For ($Count=0; $Count -le $SourceFolders.Count; $Count++) {
If ($SourceFolders[$Count].FullName -ne $null) {
$SourceFolder = $SourceFolders[$Count].FullName
$DestinationFolder = $DestinationFolders[$Count].FullName
Write-Host $SourceFolder"....." -NoNewline
$SourceFolderACL = Get-Acl -Path $SourceFolder
$DestinationFolderACL = Get-Acl -Path $DestinationFolder
For ($Count1=0; $Count1 -le $SourceFolderACL.Access.Count; $Count1++) {
If ($SourceFolderACL.Access[$Count1].FileSystemRights -ne $DestinationFolderACL.Access[$Count1].FileSystemRights) {
$Errors++
}
}
If ($Errors -eq 0) {
Write-Host "Success" -ForegroundColor Yellow
} else {
Write-Host "Failed" -ForegroundColor Red
}
}
$Errors = 0
}
$Output = robocopy $SourceDrive $DestinationDrive /ZB /E /LEV:0 /COPY:SOU /XD *.* /R:5 /W:5
#Copy permissions for files
Write-Host "Files:"
Write-Host "======"
For ($Count=0; $Count -le $SourceFiles.Count; $Count++) {
If ($SourceFiles[$Count].FullName -ne $null) {
$SourceFile = $SourceFiles[$Count].FullName
$DestinationFile = $DestinationFiles[$Count].FullName
Write-Host $SourceFile"....." -NoNewline
$SourceFileACL = Get-Acl -Path $SourceFile
$DestinationFileACL = Get-Acl -Path $DestinationFile
For ($Count1=0; $Count1 -le $SourceFileACL.Access.Count; $Count1++) {
If ($SourceFileACL.Access[$Count1].FileSystemRights -ne $DestinationFileACL.Access[$Count1].FileSystemRights) {
$Errors++
}
}
If ($Errors -eq 0) {
Write-Host "Success" -ForegroundColor Yellow
} else {
Write-Host "Failed" -ForegroundColor Red
}
}
$Errors = 0
}