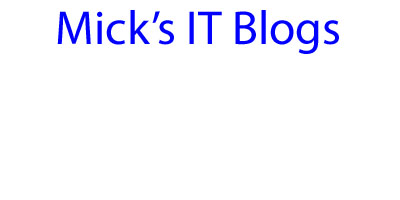After much research and troubleshooting, here is how to enable bitlocker on a Dell system, including clearing the TPM. The documentation by Dell, Trusted Computing Group, and advice from this thread and this one say that it must be done with physical presence through the BIOS screen. There is a way to do this without having to go through the BIOS. Dell has added three additional settings in the BIOS, tpmppiacpi, tpmppipo, and tpmppidpo. If you enable all three of these settings, then you can clear the TPM ownership without having to physically go into the BIOS. There is a catch. When you clear the TPM, you will be prompted with the screenshot below if you want to accept clearing the TPM when the machine reboots. Once you hit F12, the system will continue. I didn't actually find this to be an issue because the Bitlocker process is next to the last process in the build, so once a technician hits F12, it is only a couple more minutes before the build process is complete. Here is a screenshot of what appears:
In the script that I wrote to clear the TPM, I discovered that it only requires one command to clear it. This documentation from Microsoft's developers center has the list of values for SetPhysicalPresenceRequest and what each value does. Unlike what others were posting, I found that I only needed to use value 5, which is clear TPM.
Now to the actual process. I have created a Powershell script for each step in the process with the script sequentially numbered so you know the process to execute them. Here is the process of enabling TPM, including clearing ownership with a hyperlink to each script in the process:
In the script that I wrote to clear the TPM, I discovered that it only requires one command to clear it. This documentation from Microsoft's developers center has the list of values for SetPhysicalPresenceRequest and what each value does. Unlike what others were posting, I found that I only needed to use value 5, which is clear TPM.
Now to the actual process. I have created a Powershell script for each step in the process with the script sequentially numbered so you know the process to execute them. Here is the process of enabling TPM, including clearing ownership with a hyperlink to each script in the process:
- Enable BIOS Password
- Restart
- Turn TPM On
- Restart
- Activate TPM ACPI Support
- Restart
- Activate PPI Provision
- Activate PPI Deprovision
- Restart
- Clear TPM Ownership
- Restart
- Activate TPM
- Restart
- Enable Bitlocker (Manual through Control Panel of MDT/SCCM Task Sequence)