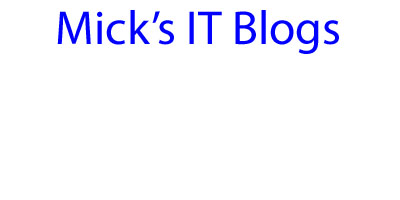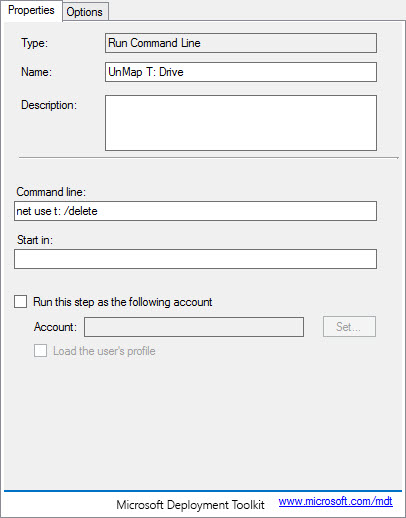I have been coming to the Microsoft Ignite convention since it's inception in 2015. The first conference held in Chicago had a lot of fallacies. It was the first time Microsoft had combined the conferences into one. Since then, Microsoft has steadily improved. Atlanta was significantly better and this year's conference in Orlando was awesome! I am sharing my experiences on the conference and what I suggest might be good for first-timers. It is overwhelming the first time you attend. It was for me the first year and I have had first-timers tell me the same thing.
If you stay in select hotels, a shuttle, which is a full-size motorcoach, comes by to pick you up in the mornings and take you back in the evenings. It does not run midday.
As for booking your hotel, if you decide to use a select hotel and register during your Ignite registration, here are some facts about it:
Registration
Registration is pretty straightforward. It requires paying up front when you register. This is the website for Ignite registration. If you are a Microsoft MVP, registration will be cheaper and you can register earlier.MVPs & Ignite
If you are an MVP, Registration will be cheaper. You will also have the chance to submit a proposal for speaking at Ignite. There will be a pre-day conference for MVPs while also getting the MVP sticker for your badge.Boarding
When Microsoft opens up the registration for Ignite, they will have a set number of hotels reserved for the conference. There are pros and cons to this. The first year in Chicago, the set of hotels they had reserved were all very expensive. Personally, I appreciate the firm I work at paying my way each year to the conference, so I try to be very conservative on my charges. I ended up using AirBNB that year and it was a great experience as I was close to the McCormick Place and the entire week cost less than one night did at the select hotels. Atlanta, the hotels were nicely priced, so I stayed in one of the select hotels. Finally, Orlando, I ended up staying in a hotel that was close to a select hotel. I did not like the billing policies of the hotels in Orlando, which I will talk about later.If you stay in select hotels, a shuttle, which is a full-size motorcoach, comes by to pick you up in the mornings and take you back in the evenings. It does not run midday.
As for booking your hotel, if you decide to use a select hotel and register during your Ignite registration, here are some facts about it:
- You are only reserving it. You will have to pay for the room when you arrive. Some of the hotels will allow you to pre-pay, but as with my experience in Orlando, I did not like how they handle pre-payment. Several of the hotels I called send an authorization form to you and have you fill out the credit card information to fax back. When I questioned what happens to that form, they permanently file it. Yeah, I don't want my credit card information permanently filed. They don't take credit card information over the phone either. That is why I ended up using Priceline to book my hotel near one of the select hotels so I could walk over and take the shuttle.
- While reserving on the Ignite registration site, if your card expires before the conference, it will not let you register for a hotel since it is only reserving the room. It requires the card be valid past the date of your stay.
- Some of the select hotels do have activities going on in the evenings.
Food and Drink
Breakfast and lunch are provided at Ignite. Since the first year there, the food has greatly improved. I still hear complaints about it but with the vast size of the conference, you can't expect to feed 23,000+ with restaurant style accommodations. This is the typical lunch tray. They do accommodate for food allergies and specific diets such as vegan. Supper is not served, but there will be food stands set up a few times during the conference late in the afternoon that I thought was more than ample for supper. There are refrigerators setup throughout the conference that has lots of canned and bottled drinks free of charge. There are also tables with snacks such as cracker packs.
Sessions
The main reason you are coming to Ignite is for the sessions. They provide you with continuing education on new ideas and new products, while also providing training on existing products. The sessions vary widely. They consist from beginner to advanced. The best thing is to log in to the Ignite registration website and go through the list of sessions to see what you want to attend. As you select them on the website, they will also be able to sync with the Ignite mobile app. The mobile app can add the sessions you choose to your calendar for alerts. You are likely thinking, what can possibly be the downside to the sessions. Size of the conference is number one. The conference area is so big that you may not have time to get from one session to another. Some sessions are closed after the session has begun. There is often more than one occurrence for a specific session allowing you to get to that session in the event the first one coincides at the same time. One thing Microsoft did for the sessions that has helped a lot is live streaming that helps with not having to physically go to a session and be able to sit there and watch it on your smart device.
Microsoft also had hands-on labs that are great for getting hands-on experience with apps that you may want to check out or need more time with.
Attire
People vary vastly in their attire. It goes from business casual to casual.
Vendor Stands
The vendor stands open up on Monday at 12:00 pm after the Keynote. There are lots of vendors there. There are giveaways from motorcycles to shirts. It is a great place to approach vendors for specific questions on their products. If you are having problems with a product at your company and have questions, most of the vendors have a technical person there to answer them for you. At the least, they can put you in touch with the right person at their company which can answer your question(s). Part of the vendor stands is Microsoft. This means you can go to them for questions about Microsoft products.
After-Hour Vendor Parties
Some of the vendors hold after-hour parties, and from my experience, some are extraordinary. They go all out. The parties are not held at the conference center. They are held at different locations. For instance, one party I attended was in an airplane hanger. Another was at the John Hancock Signature Bar. The problem a lot have is knowing about the parties.
There are a few ways to learn about them. The first is to go to the vendor tables and some will have party sign-up sheets. Some will post on Twitter with the hashtag #MS_Ignite. Another is to follow Harjit Dhaliwal on Twitter. He posts a lot of the parties taking place. The times and length of the parties vary. If the party is held at a facility that is outside of walking distance, the vendors often supply transportation to and from the party.
Celebration
The celebration is a lot of fun. The first year of Ignite, the celebration was a total disaster. There were 30 food tables for 20,000+ attendees. Yeah, it took up to an hour for a small serving of food. Since then, Microsoft has done very well. The last two celebrations have been great. The celebration in Atlanta was held at the Centennial Olympic Park. It was a lot of fun. The celebration in Orlando was held at Universal Studios and it was fantastic! They cordoned off part of the park for the celebration.
For the celebration, you can bring a significant other with you. The cost is $150 and is booked when you book for Ignite. One thing I learned this last year was that there are only 1,500 openings for a significant other. Apparently, others did not know this either as I saw one attendee walking around the conference with a piece of paper on his back asking to purchase an armband for his spouse. My suggestion to you is to book fairly early if you want to bring someone with you to the celebration.
Navigating the Conference
It takes time to get accustomed to the enormous area of the conference. There are Microsoft employees standing around to help you find where you are going. There will be a LOT of walking. Bring comfortable shoes. It is a must! Last two years, I logged 29 miles in Atlanta and 34 miles in Orlando. The Ignite app will help you greatly in getting around the conference.
Connections
Microsoft Ignite is just as much social as it is educational. You are likely to get a lot of connections with other IT professionals. If you have business cards, bring your box with you. I learned this last year that taking a picture of someone's badge with the iPhone 7 Plus also reads their QR code. That was pretty cool to learn by accident.
Finally, 1E interviewed me at Ignite and here is the video on how to get around.