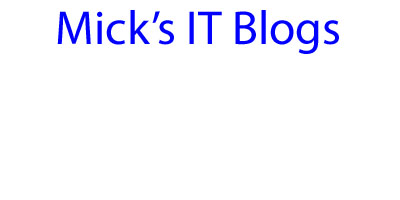While writing quite a few PowerShell scripts for SCCM, I got tired of having to look up the location of the SCCM PowerShell module to import. I decided while writing the current PowerShell SCCM script, I would automate this process from now on. This makes it a snap using SAPIEN's PowerShell Studio to make this function a snippet and quickly add it each time I write a new SCCM script.
This script allows you to import the SCCM module without having to look up the location. The only parameter you have to specify is the -SCCMServer, which is the name of the SCCM server. The script will then connect to the SCCM server, get the parent installation directory, including the drive letter, and then search for the ConfigurationManager.psd1 file. If it finds more than one file, it will import the latest one.
You can use the function in this script in other scripts to make the process a breeze.
The script can be downloaded from my GitHub repository.
This script allows you to import the SCCM module without having to look up the location. The only parameter you have to specify is the -SCCMServer, which is the name of the SCCM server. The script will then connect to the SCCM server, get the parent installation directory, including the drive letter, and then search for the ConfigurationManager.psd1 file. If it finds more than one file, it will import the latest one.
You can use the function in this script in other scripts to make the process a breeze.
The script can be downloaded from my GitHub repository.
<#
.SYNOPSIS
Imports the SCCM PowerShell Module
.DESCRIPTION
This function will import the SCCM PowerShell module without the need of knowing the location. The only thing that needs to be specified is the name of the SCCM server.
.NOTES
===========================================================================
Created with: SAPIEN Technologies, Inc., PowerShell Studio 2017 v5.4.139
Created on: 4/26/2017 3:56 PM
Created by: Mick Pletcher
Filename: ImportSCCMModule.ps1
===========================================================================
#>
[CmdletBinding()]
param ()
function Import-SCCMModule {
<#
.SYNOPSIS
Import SCCM Module
.DESCRIPTION
Locate the ConfigurationManager.psd1 file and import it.
.PARAMETER SCCMServer
Name of the SCCM server to connect to.
.NOTES
Additional information about the function.
#>
[CmdletBinding()]
param
(
[ValidateNotNullOrEmpty()][string]$SCCMServer
)
#Get the architecture of the specified SCCM server
$Architecture = (get-wmiobject win32_operatingsystem -computername $SCCMServer).OSArchitecture
#Get list of installed applications
$Uninstall = Invoke-Command -ComputerName $SCCMServer -ScriptBlock { Get-ChildItem -Path REGISTRY::"HKEY_LOCAL_MACHINE\SOFTWARE\Microsoft\Windows\CurrentVersion\Uninstall" -Force -ErrorAction SilentlyContinue }
If ($Architecture -eq "64-bit") {
$Uninstall += Invoke-Command -ComputerName $SCCMServer -ScriptBlock { Get-ChildItem -Path REGISTRY::"HKEY_LOCAL_MACHINE\SOFTWARE\WOW6432Node\Microsoft\Windows\CurrentVersion\Uninstall" -Force -ErrorAction SilentlyContinue }
}
#Get the registry key that specifies the location of the SCCM installation drive and directory
$RegKey = ($Uninstall | Where-Object { $_ -like "*SMS Primary Site*" }) -replace 'HKEY_LOCAL_MACHINE', 'HKLM:'
$Reg = Invoke-Command -ComputerName $SCCMServer -ScriptBlock { Get-ItemProperty -Path $args[0] } -ArgumentList $RegKey
#Parse the directory listing
$Directory = (($Reg.UninstallString).Split("\", 4) | Select-Object -Index 0, 1, 2) -join "\"
#Locate the location of the SCCM module
$Module = Invoke-Command -ComputerName $SCCMServer -ScriptBlock { Get-ChildItem -Path $args[0] -Filter "ConfigurationManager.psd1" -Recurse } -ArgumentList $Directory
#If more than one module is present, use the latest one
If ($Module.Length -gt 1) {
foreach ($Item in $Module) {
If (($NewModule -eq $null) -or ($Item.CreationTime -gt $NewModule.CreationTime)) {
$NewModule = $Item
}
}
$Module = $NewModule
}
#format the $Module unc path
[string]$Module = "\\" + $SCCMServer + "\" + ($Module.Fullname -replace ":", "$")
#Import the SCCM module
Import-Module -Name $Module
}
Import-SCCMModule -SCCMServer "SCCMServer"